“ 50歳の中年オヤジがブログを作る その1・その2 ” で、ついにブログを作れる環境が整いました。
そして、
“ 50歳の中年オヤジがブログを作る その3 ” で、有料テーマ「ストーク」を使うことにしました。
ここからは、「ストーク」の導入とコンテンツ(中身)を作っていく過程を解説します。
「ストーク」購入から導入までの流れは、
①テーマの選定②カートに入れる
③カート内の確認
④ログインorユーザー登録
⑤決済方法選択
⑥最終確認
⑦注文完了&ダウンロード
⑧管理画面からアップロードする
⑨子テーマのインストール
になります。
順に解説していきます。
①テーマの選択
OPENCAGEのテーマの中から「ストーク」を選択します。

②テーマの紹介ページから「ストーク」をカートに入れる
テーマの詳細ページより【カートへ入れる】ボタンを押して購入手続きを行います。

③カートの確認
専用カートからご購入手続きに進みます。カートの中を確認し、内容に問題がなければ【次へ】ボタンを押して先に進みます。

④ログインorユーザー登録
新規ご購入の場合は、「会員でない方はこちら」より必要情報を入力し先に進みます。

⑤決済方法選択
決済方法を選択します。クレジットカード決済とPayPal決済より選べます。カード情報などをご入力後、ご利用規約をご確認して【利用規約に同意する】にチェックを入れて次に進みます。

⑥最終確認
最後に内容確認ページが表示されます。
注文内容や登録情報を確認して、問題がなければ【上記内容で注文する】ボタンを押して注文を完了します。


⑦注文完了&ダウンロード
注文完了画面が表示されます。

このページよりファイルをダウンロードすることができます。
「ダウンロード」をクリックしてファイルをダウンロードしてください。
購入手続きが完了すると、購入完了メールが届きます。
送られてきたメール内に注文内容が記載されていますので確認してください。

テーマファイル一式はZIPファイル形式でダウンロード可能です。
⑧管理画面からアップロードする
完了画面の「ダウンロード」をクリックしてファイルをダウンロードします。

ダウンロードしたファイルは解凍せずにデスクトップの、わかりやすい場所に置いておいきます。
(1)WordPressのダッシュボードに入り、【外観 > テーマ】のページに入ります。
(2)テーマページの上部にある「新規追加」ボタンをクリックします。

(3)続いてページ上部の「テーマのアップロード」ボタンをクリックします。

(4)「ファイルを選択」から、ダウンロードしたZIPファイルをそのままアップロードします。

ここでインストールしたテーマは有効化しません。
⑨子テーマのインストール
子テーマはテーマファイルをカスタマイズするのに適しています。
子テーマをカスタマイズすることで、親テーマの機能をそのまま引き継ぎつつ子テーマ側で追加のカスタマイズを行うことができます。
また、親テーマがアップデートした際も、独自のカスタマイズが上書きされることがないので、子テーマを有効化して使用します。
子テーマをダウンロードします。「ストーク」の子テーマを選択してダウンロードします。

ダウンロードしたファイルは解凍せずにデスクトップの、わかりやすい場所に置いておきます。
(1)WordPressのダッシュボードに入り、【外観 > テーマ】のページに入ります。
(2)テーマページの上部にある「新規追加」ボタンをクリックします。

(3)続いてページ上部の「テーマのアップロード」ボタンをクリックします。

(4)「ファイルを選択」から、ダウンロードしたZIPファイルをそのままアップロードします。

ここでインストールした子テーマは有効化して使用します。

これでWordPressで「ストーク」を使用してブログを作ることができるようになりました。
これから「ストーク」でさまざまなコンテンツを作っていきます。







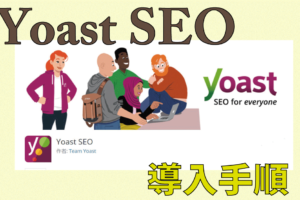





コメントを残す