記事を書く・コンテンツをつくる その1 では、パーマリンクの設定と固定ページの作成を行いました。
記事を書く・コンテンツをつくる その2 は 画像を記事に入れる方法を解説します。
画像を記事に入れる方法
作成した記事や作成途中の記事に画像を挿入するには、挿入したい場所にカーソルを置き〝 メディアを追加 〟ボタンを押してメディアを追加画面を表示させます。
初めての画像を使用する場合は、ファイルをアップロード画面からファイルを選択をクリックします。
PCやPCに接続されたハードウェアやメディアから画像を選択できます。
記事に入れたい画像を選択して〝開く〟をクリックします。

選択した画像がメディアライブラリに登録されます。
メディアライブラリに登録された画像はこのライブラリから使用ができます。
赤枠 1 には画像ファイルの詳細が表示されます。ここから画像の削除や画像の編集ができます。
最大アップロードサイズは30MBです。
この画像は63KBのサイズですから問題なく表示できます。
赤枠 2 では記事中の表示設定ができますが、添付した後の記事の画像からも表示設定は可能です。
赤丸の〝 投稿に挿入 〟ボタンをクリックして記事に反映させます。

記事に挿入された画像をクリックするとメディアライブラリの添付ファイルの表示設定と同じ設定のできるバーが表示されます。赤丸の編集をクリックすると画像詳細画面が表示されます。

画像詳細画面からは、配置・サイズなどの設定ができます。

記事に画像を添付することができました。
サイズの大きな画像は添付ができませんし添付してしまうと記事を開いたりスクロールしたりの動作が遅くなってしまいます。また、レンタルサーバーの容量も圧迫されてしまいます。
ダッシュボードから、〝 設定 〟→〝 メディア 〟をクリックするとメディア設定画面が表示されます。
メディアファイルから記事中に添付する画像の各サイズの最大寸法をピクセルで設定することができます。

以上が画像を記事に挿入する方法です。一度覚えてしまえば比較的簡単な作業になると思います。
画像サイズについて調べてみた記事も参考にしてください。
ブログに最適の画像サイズを考える











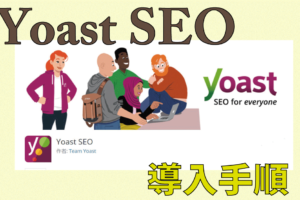

コメントを残す