プラグインYoast SEOの設定
WordPressのプラグイン検索画面で、“Yoast SEO”を検索しYoast SEOをインストールします。
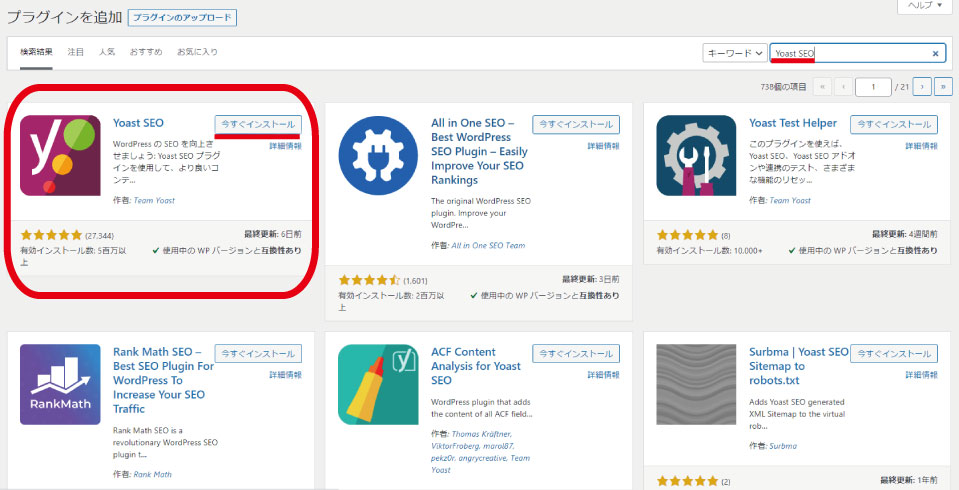 インストールが完了したら、“有効化”をクリックし完了です。
インストールが完了したら、“有効化”をクリックし完了です。
SEO対策の基本設定を行います。
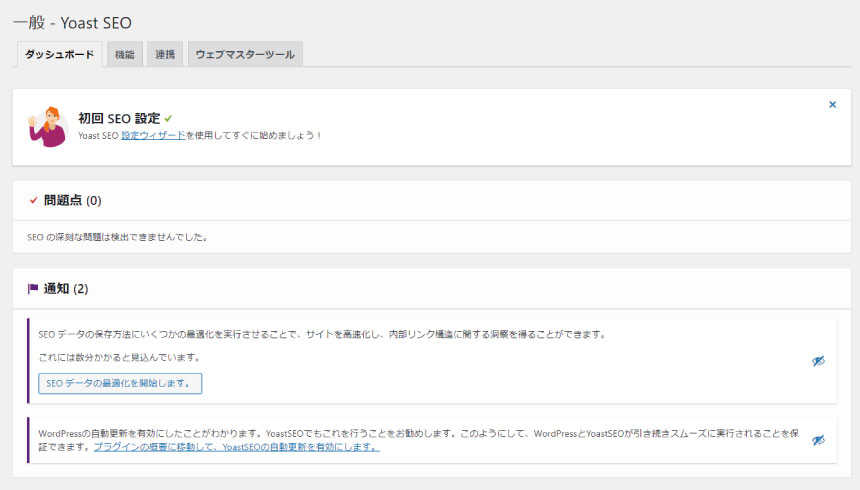
“一般”
ダッシュボード
管理者が特別設定すべき項目はありません。
・問題点
ダッシュボード上にSEO対策上の問題点が表示された場合は、指示に従って問題点を改善します。
・通知
通知内容に従って操作します。
“SEOデータの最適化”をクリックすると画面のように実行されます。
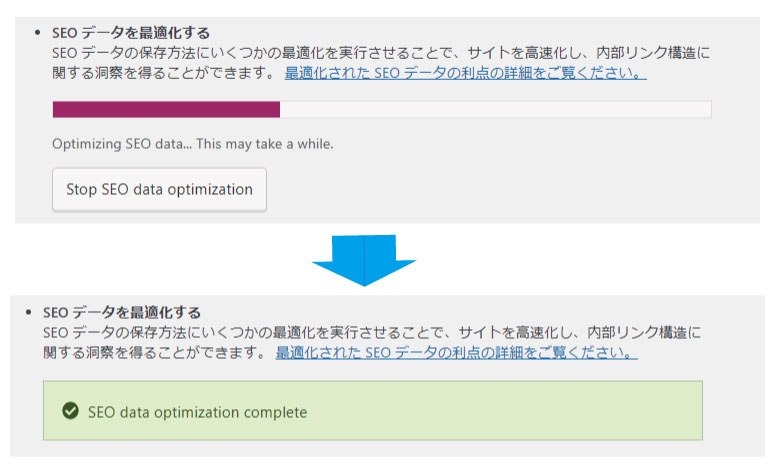
・初回SEO設定
Yoast SEOには、“初回SEO設定”の項目があります。
全般的なSEO対策を一通り進めるための、“インストールウィザード”の利用ができます。
“設定ウィザード”のリンクをクリックすると、ブログに合った設定方法についてアドバイスを受けられます。
環境
「サイト公開中で、インデックスされる準備ができている」場合は、Aを選択します。
「サイト構築中で、インデックスを希望しない」場合は、Bを選択します。
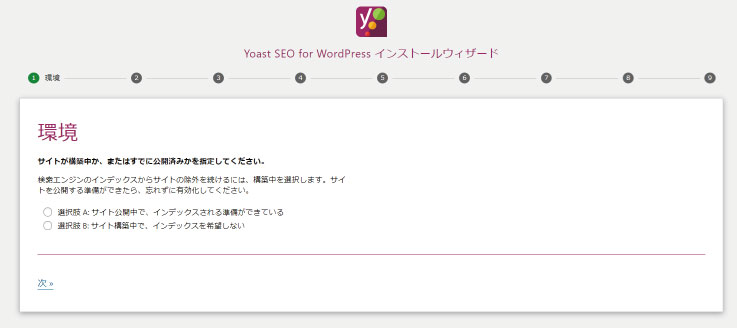 サイトタイプ
サイトタイプ
サイトのタイプを選びます。ブログ、オンラインショップ、ニュースチャンネルなどありますので該当するものを選びます。
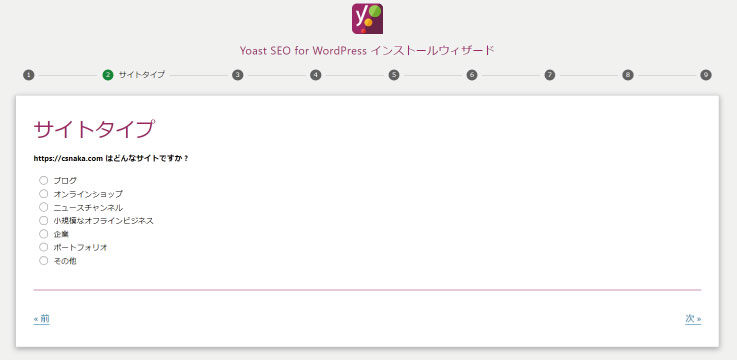 組織または個人
組織または個人
サイトの管理人が組織なのか個人なのか該当するものを選びます。

検索エンジンでの表示
検索エンジンで表示させたいコンテンツタイプを選びます。
検索エンジンの検索結果では“投稿ページ”と“固定ページ”を表示する必要がありまからどちらも“はい”を選択します。
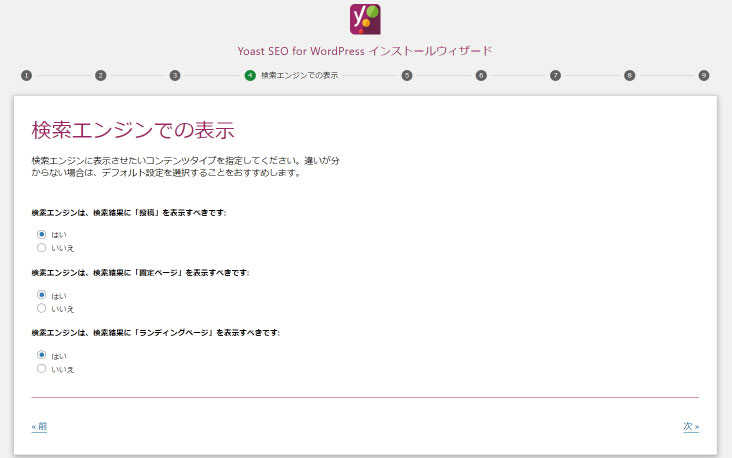 複数の作成者
複数の作成者
複数人で記事を投稿する場合は、“はい”を選びます。
複数人の投稿者がいなければ“いええ”を選びます。
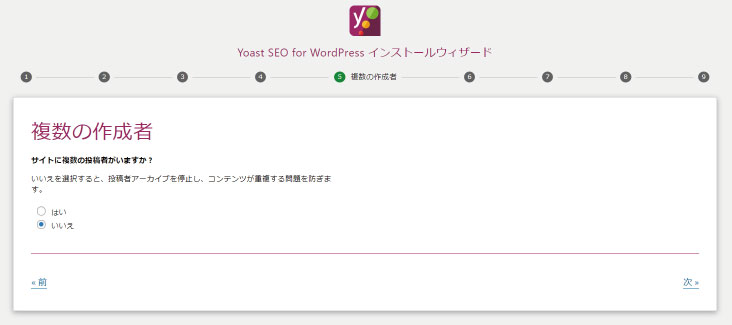 タイトル設定
タイトル設定
サイト名やタイトル区切りの変更ができます。
タイトル区切りは、投稿時の記事タイトルとサイト名の間に表示されます。
 Yoast SEOの改善にご協力ください
Yoast SEOの改善にご協力ください
Yoast SEOにプラグイン改善のためのデータ収集を許可するかを設定します。
No, I don’t want to allow you to track my site data.「いいえ」を選択します。
プラグインの開発に協力したい場合は、「はい」を選択します。
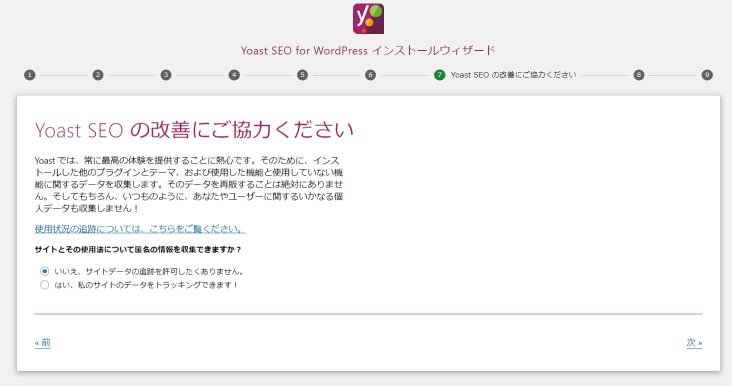
学習を続ける
SEO の世界からの興味深いニュースやヒントについての最新情報を受け取りたい場合は、ニュースレターに登録します。メールアドレスを登録すると無料でSEO対策について勉強できます。SEO対策に関する情報が必要な方は登録をしましょう。
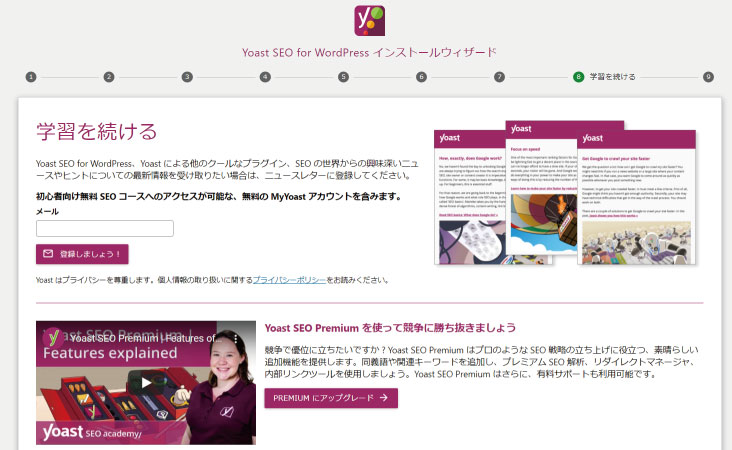
成功しました!完了しました
Yoast SEOの基本設定が完了しました。
該当するものを選んでブログにあった設定が完了しました。
画面右下の“閉じる”をクリックすると、インストールウィザードが終了します。
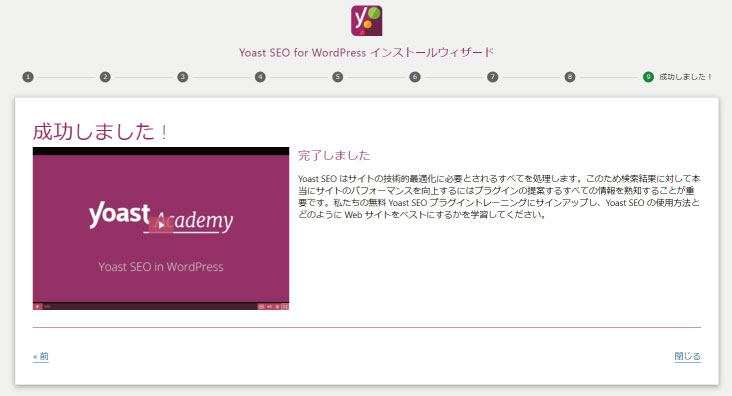

機能
Yoast SEOには、SEO対策に関するさまざまな機能が搭載されています。
機能画面から、SEO機能の有効化、停止ができます。
初期設定では、すべてがオンになっています。
もし、オフになっている場合は、すべてをオンに変更します。
設定を変更した場合は、画面下部の“変更を保存”をクリックします。
 連携
連携
サードパーティ製品との統合を有効または無効にできます。
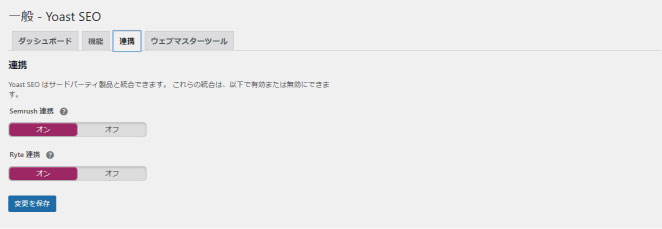 ウェブマスターツール
ウェブマスターツール
ウェブマスターツールは、Googleからのペナルティや記事コンテンツのインデックス状況の確認ができます。
WordPressの運用において確実に設定しておく項目です。
それぞれの認証キーは、ウェブマスターツールの管理画面にブログを登録すると取得可能です。
他の方法で既に連携している場合は、Yoast SEOでのウェブマスターツール設定は不要です。
対象の認証コードを追加すればBingやGoogleなどのウェブマスターツールの登録が完了します。
ここでは、Google 認証コードを設定しておけば問題ありません。
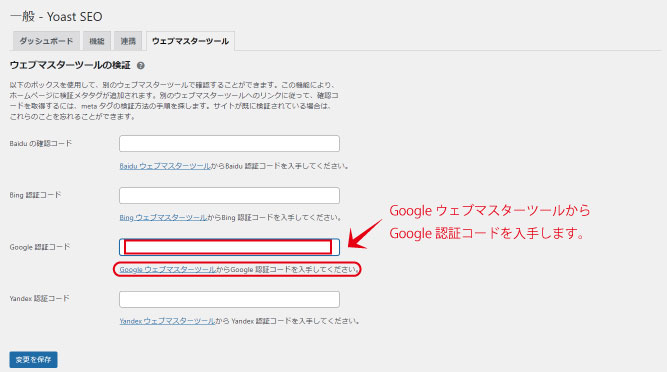 GoogleウェブマスターツールクリックするとGoogleウェブマスターセントラルが開きます。
GoogleウェブマスターツールクリックするとGoogleウェブマスターセントラルが開きます。
HTMLダグを選択するとメタタグが表示されます。
メタタグのcontent=“(※※※※※※※※※※※※)”の※※※※※※※※※※※※をコピーし
Google 認証コードに貼り付けます。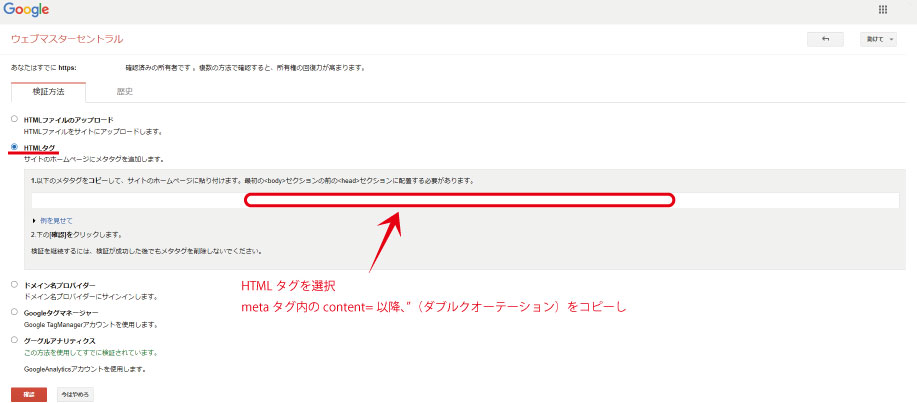 Googleウェブマスターセントラルのページの「確認」ボタンを押して確認されましたと表示されれば認証完了です。
Googleウェブマスターセントラルのページの「確認」ボタンを押して確認されましたと表示されれば認証完了です。
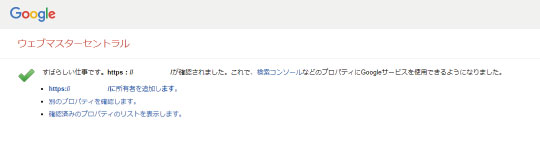
“検索の見え方”
一般
タイトルやメタディスクリプションなどを設定します。
タイトル区切り文字は、一般的に“|”を選びます。
この点については、検索順位に影響する部分ではありませんので好みで選んでください。
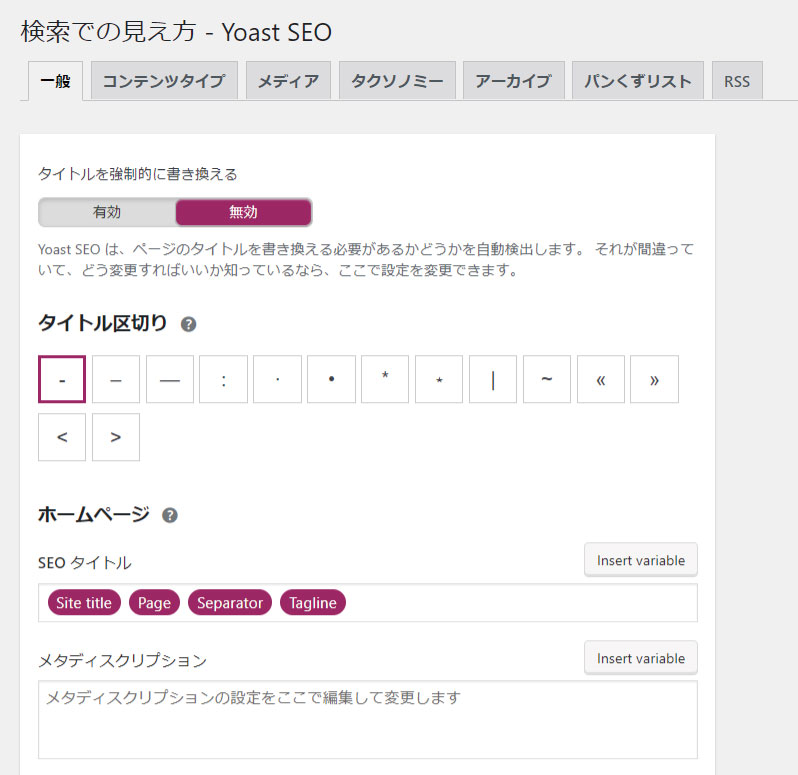
コンテンツタイプ
任意の種類のコンテンツに対するデフォルトの検索での見え方を指定できます。
検索結果に表示されるコンテンツタイプと、そのデフォルトの説明を選択できます。
投稿(post)
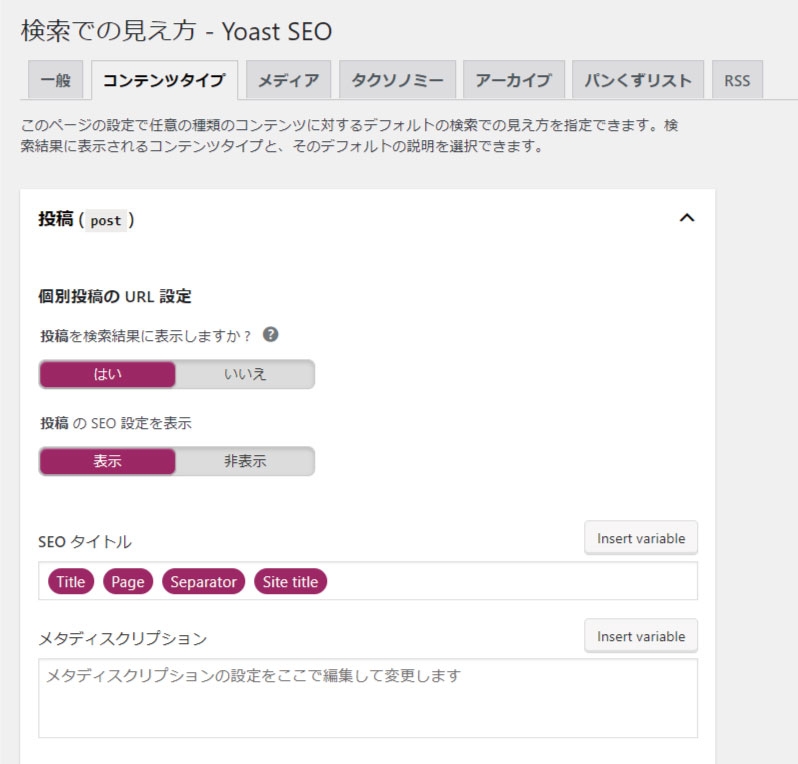 固定ページ(page)
固定ページ(page)
 ランディングページ(post lp)
ランディングページ(post lp)
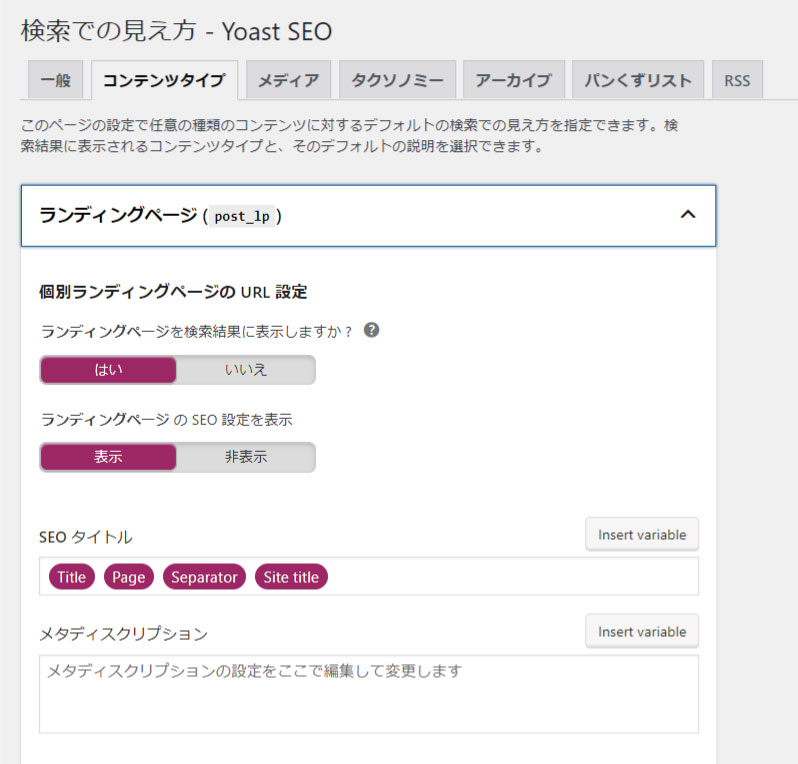
メディア
メディア・添付ファイルURL
本来、メディアに画像をアップロードすると自動的に添付ファイルのURLが自動生成されます。
その結果、ページ数が次々と増えてしまいます。
“はい”に設定しておくとメディアにアップロードした画像のURLを自分で設定し対象URLへとリダイレクトできます。
ページ数の増加を防げます。
ここは“はい”の設定にします。
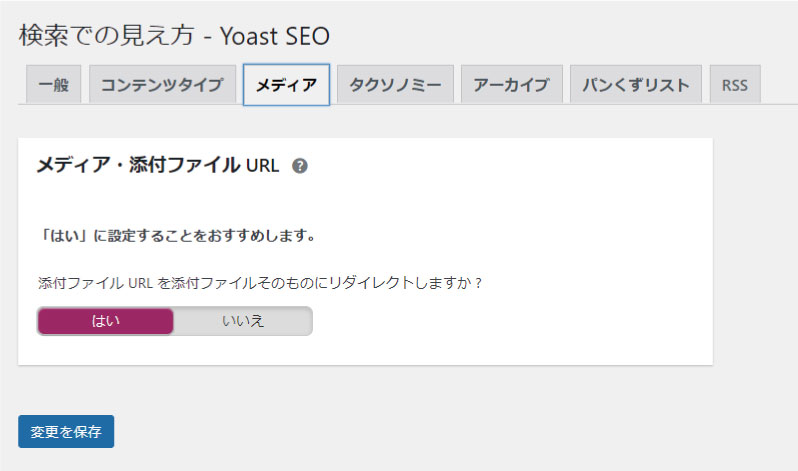 タクソノミー
タクソノミー
カテゴリー(category)
カテゴリーの検索結果は、検索エンジン上で悪影響を与えるケースが報告されているため“いいえ”に設定します。
あとは、設定されたままにします。
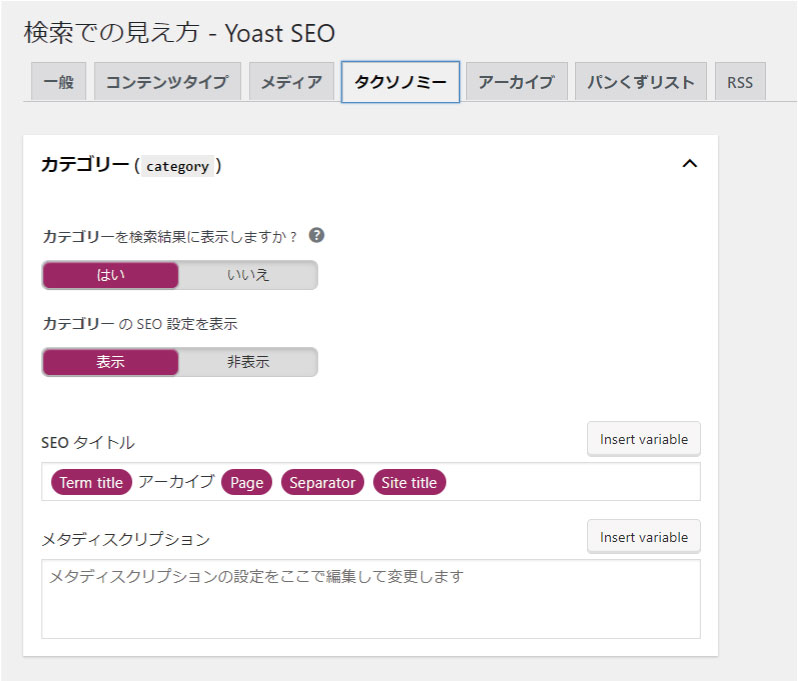 タグ(post tag)
タグ(post tag)
タグも同様に検索結果の表示については、“いいえ”を設定します。
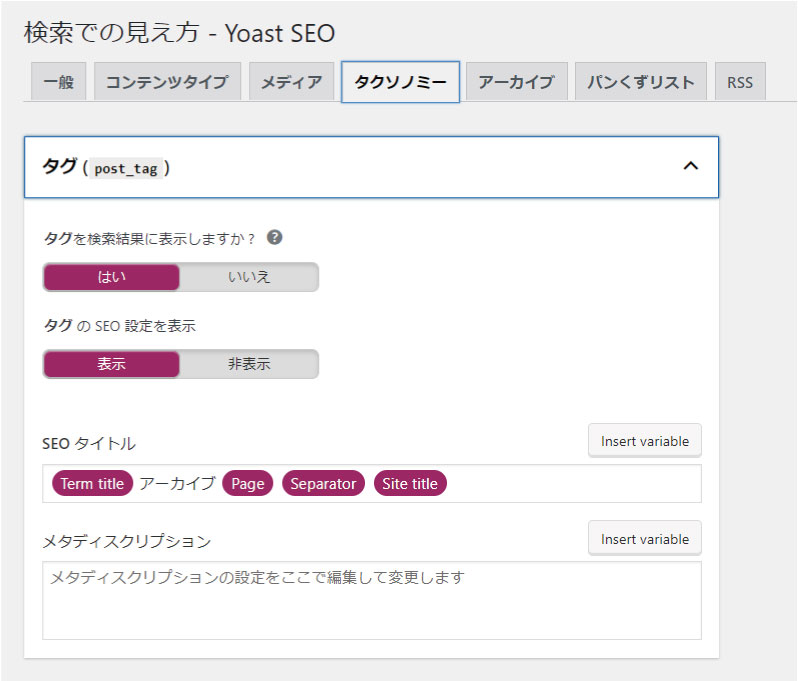 フォーマット(post format)
フォーマット(post format)
フォーマットの設定部分もありますが設定されたままにします。

アーカイブ
投稿者アーカイブ
複数人で運営する場合は、投稿者アーカイブを“有効”にします。
1人で運営している場合は、“無効”に設定します。
日付別アーカイブ
日付別アーカイブの設定については初期設定のままにします。
特別ページ
特別ページでは、検索結果をどうするのか、404ページは、どのような表示にするのかを決定できます。
たとえば、404ページの“ページが見つかりませんでした”という表示を“ページが見つかりません”へと内容を変更し設定を保存すれば、Webサイト上の表示を変えられます。
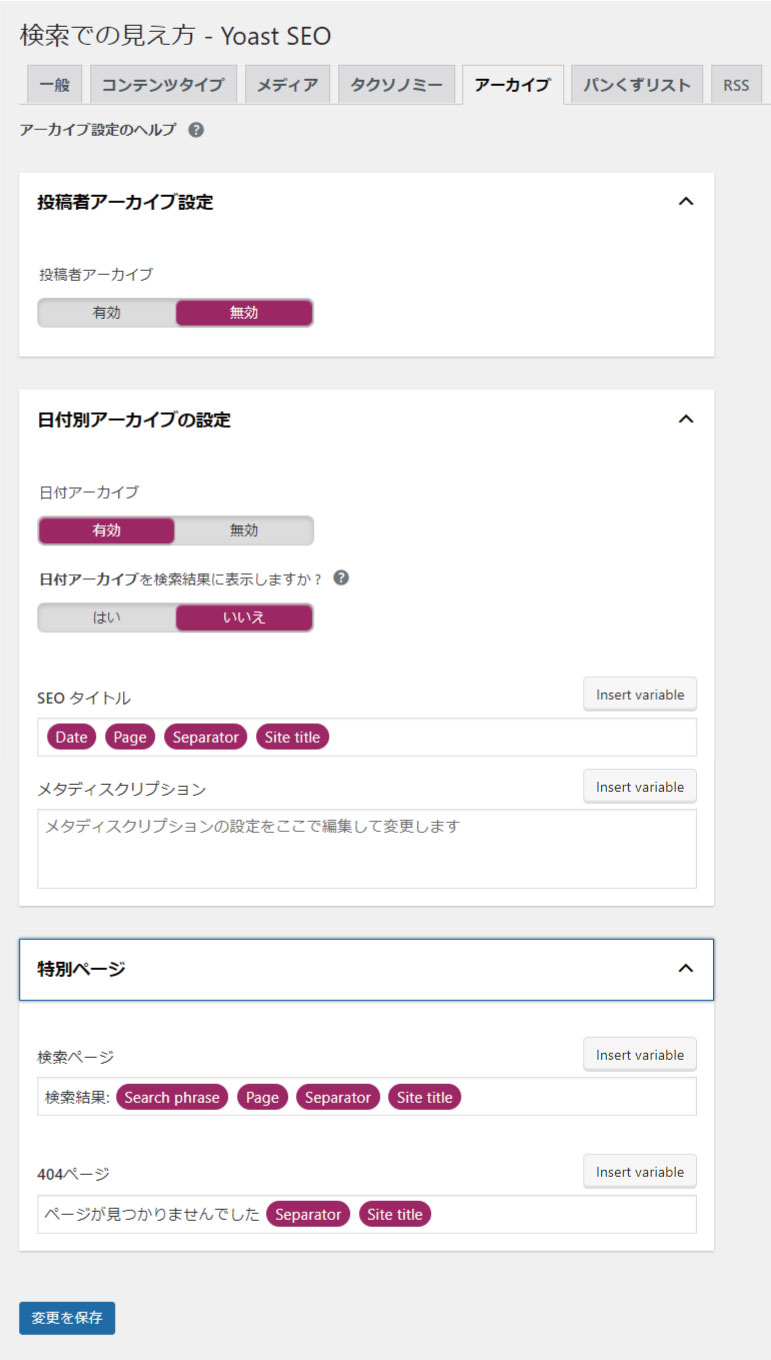
パンくずリスト
パンくずリストは、SEO対策としてユーザービリティの向上に非常に効果があるため、“有効”に変更します。
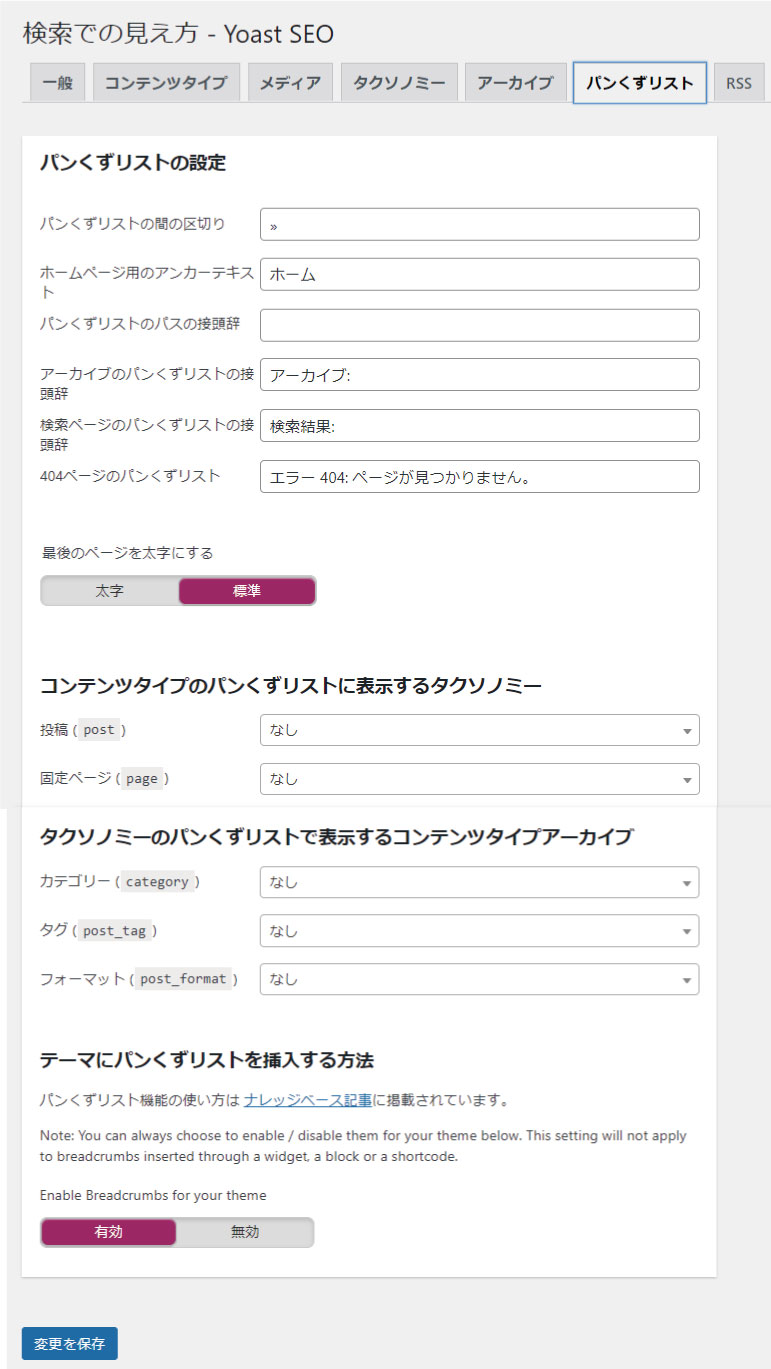
RSS
RSS設定は初期設定のままで構いません。
 ソーシャル
ソーシャル
ソーシャルは使用しているSNSアカウントを登録します。
Facebook ページのURLやTwitter ユーザー名など、管理中のアカウントがあれば、すべて登録します。
SNSのアカウント登録が完了したら“変更を保存”をクリックして設定を保存します。
ソーシャルの設定画面では、Facebookのフロントページ設定やTwitterのメタデータの設定が可能ですが、最初は管理中のSNSアカウント情報の登録だけで十分です。
ツール
プレミアム
特に設定する必要はありません。

各種プラグインの導入方法は此方から
Rinker リンカーを使う | 導入の手順と使い方をわかりやすく解説
記事を書く・コンテンツをつくる その3 | お問い合わせ画面を作る方法 ブログ初心者が作る
ブログを作る その5 | 使用しているプラグインを解説します

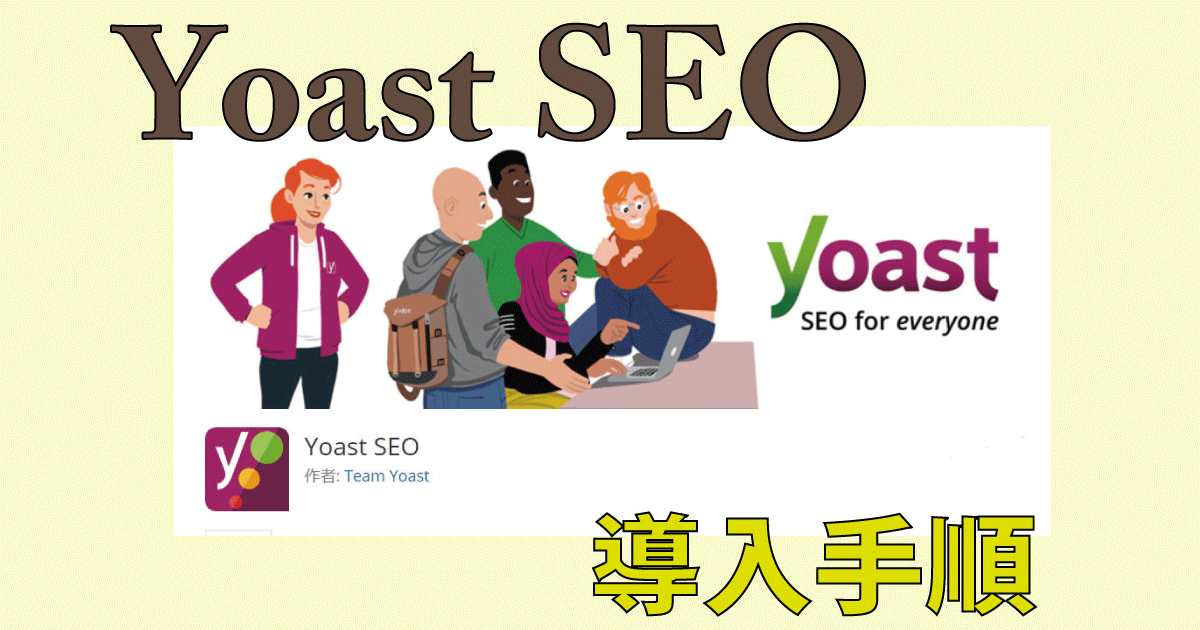











コメントを残す