ネット上のあらゆる画像をURLつきで保存できるブックマーク機能をもつSNSがピンタレストです。
初めの頃はインスタグラムと同じ画像を使ったSNSがピンタレストだと思われていました。
しかし、ピンタレストはIインスタグラムや他のSNSのようにフォロワーとの交流はほぼありません。
SNSのようでSNSではない。
それがピンタレストです。
ピンタレストは拡散機能がある画像検索エンジンSNSです。
 ブログのPV数は、Google検索結果の影響が多く反映されます。
ブログのPV数は、Google検索結果の影響が多く反映されます。
SNSでブログ流入を増やそうとしても、SNSはフォロワーを増やさなければブログへの流入も増えません。
ツイッターで毎日10~30ツイートと時間と労力を使っても、フォロワーの数はツイート数や時間と労力には比例しません。
ピンタレストは、フォロワーを増やさなくても拡散されます。
ピンと呼ばれる画像の平均表示日数は「105日」もあります。
ピンは約3カ月間どこかで集客してくれます。
ピンタレスト内でバズると、一気に表示回数が跳ね上がります。

ピンタレストはフォロワーとの交流がないのが、他のSNSには無い最大の特徴で最高のメリットです。
ピンタレストはコミュニケーションをしないSNSツールです。
フェイスブックやインスタグラムは、昨日の出来事や過去に起こったことをアップして、友だちとコミュニケーションを取るSNSツール。
ツイッターは、「今何をしているのか」というつぶやきが多く、過去や今がコミュニケーションの中心になるSNSツール。
ピンタレストは、「未来の自分のために必要な情報を探し、誰かに必要な情報を提供する」画像や動画を中心にした検索エンジンSNSツールです。
わたしは、ツイッター、フェイスブックやインスタグラムを積極的に使わない理由にコミュニケーションがあります。
必要とする情報を検索した結果として、ツイッター、フェイスブックやインスタグラムを見ることはありますが、その程度です。
誰かと繋がりたいと思わないから、殆ど見ることがありませんし発信もしません。(当然フォローもしません。)
人は集まれば集まっただけ一人一人に思いがあり意見があります。
多数派・少数派、肯定派・否定派、結局は結論などありません。
人の話を聞きすぎると自分を失ってしまいます。
そんなふうに思っている人こそ、ピンタレストが良いのではないでしょうか。
ピンタレストビジネスアカウント
ピンタレストには個人アカウントとビジネスアカウントの2種類があります。
・個人アカウントはピンの収集が目的です。
趣味やスキルアップに役立ちそうなピンを収集します。
・ビジネスアカウントは集客が目的です。
ブロガーや企業が自サイトへの集客に活用します。
ビジネスアカウントでは、分析ツールのピンタレストアナリティクスが使用できるようになり、どういったピンが人気か?などを分析することができます。
ピンタレストとブログを連携させるには、ビジネスアカウントでのピンタレストの開設が必要です。
ピンタレストビジネスアカウントを開設すると、アナリティクス でピンのパフォーマンス分析ができるほか、
その他のツールを活用してピンタレストにおけるビジネスの認知度を高めることができます。
個人アカウントを持っている人は、ビジネスアカウントに変更するか、ビジネスアカウントを新規で開設するか選べます。

ビジネスアカウント開設の注意
・1メールアドレスにつきビジネスアカウントひとつしか開設できません。
・ビジネスアカウントに連携できるブログURLはひとつです。
複数ブログ運営をしている人は、一つのメールアドレスでアカウント4つまで管理できる方法があります。
・個人アカウントに紐づけてビジネスアカウントを開設する。
・ひとつの個人アカウントに4つまでビジネスアカウントの作成が可能です。
まだアカウントを作ったことがない人なら、最初に個人アカウントを作成してからビジネスアカウントを追加作成すれば最大4アカウントの運営が一つのメールアドレスに紐づけられて管理ができます。
それぞれのアカウントは独立しているので、見えたり干渉したりすることはありません。
アカウントの切り替えも簡単にできるので、複数ブログを連携させる場合は、個人アカウントからビジネスアカウントを追加作成ができます。

ビジネスアカウント開設の手順
ビジネスアカウント開設をクリックします。
既に個人アカウントの開設をしている場合は個人アカウントの登録内容が移行されます。
ビジネスアカウントを開設したら最初にプロフィール設定をします。
プロフィール画面に行くには、右上のアイコン横をクリックしてメニューを開いて「設定」クリックしてください。
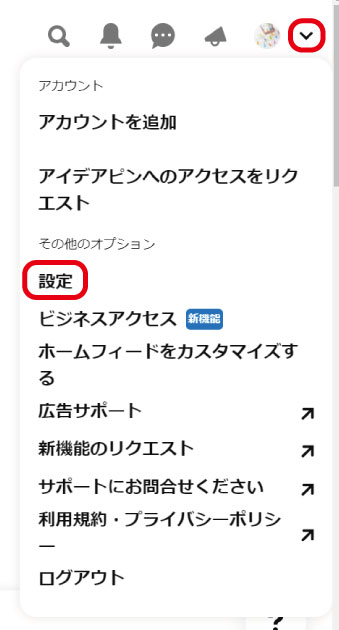
「設定」からプロフィール画面 “プロフィールを作成する” になります。
プロフィールの編集
①アイコン
アイコンはご自身の使いたい画像を入れます。
個人アカウントでアイコン登録した場合はその画像が表示されていますが変更可能です。
②ビジネス名
ビジネス名はピンタレストで表示される名前になります。
キーワードを入れると検索結果に自分のアカウントが出るようになるので名前と併記しましょう。
③ユーザー名
ユーザー名はアカウントURLになるので、英数字で入れます。
アカウント運用開始したら、ユーザー名を変更するとリンクがすべて変わってしまいゼロになってしまいます。
一度設定したら変更しない方が良いので慎重に決めてください。
④プロフィール文
プロフィール文は自分のアカウントがどんなアカウントかがわかるように書くことがポイントです。
効果的なキーワードを入れて書くと良いでしょう。
⑤ウエブサイト
“はい”にチェックを入れてブログのURLを入力します。
⑥~
国や言語、メールアドレス、電話番号、住所など項目がありますが必要なければ入力しなくても問題ありません。
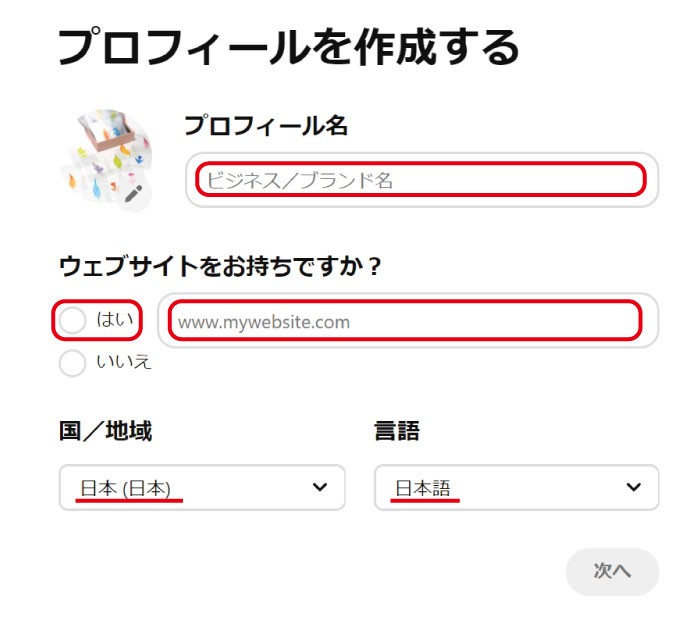
ビジネスの紹介
自分のビジネスによって該当項目をチェックします。
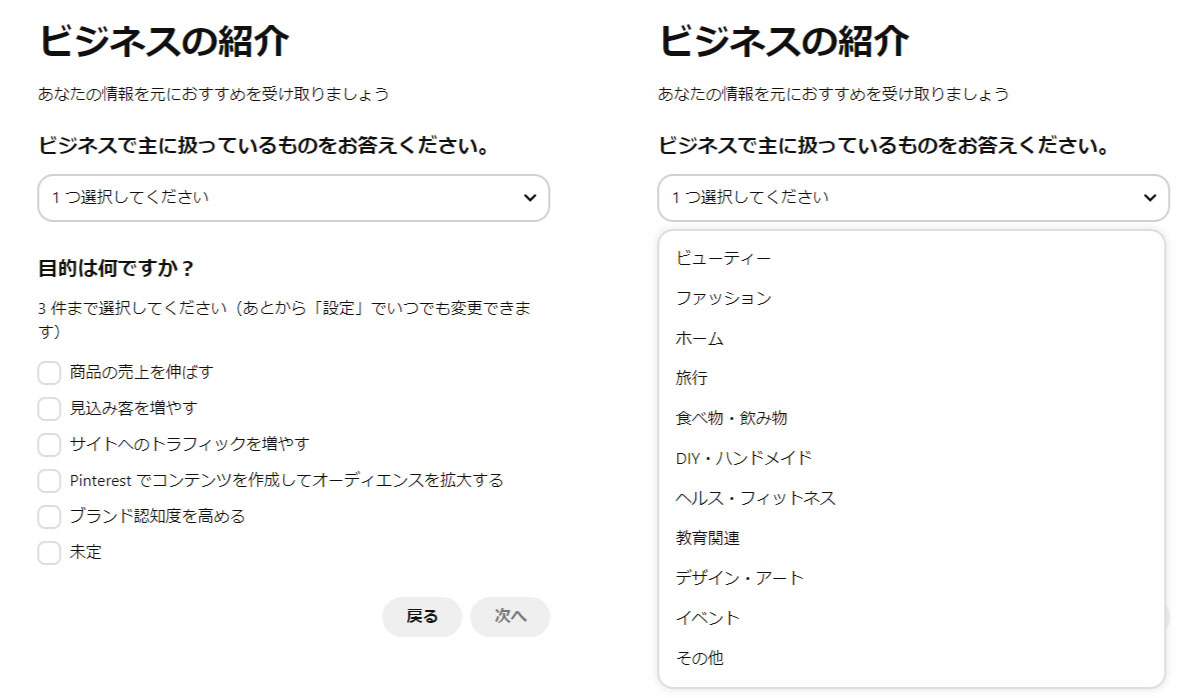
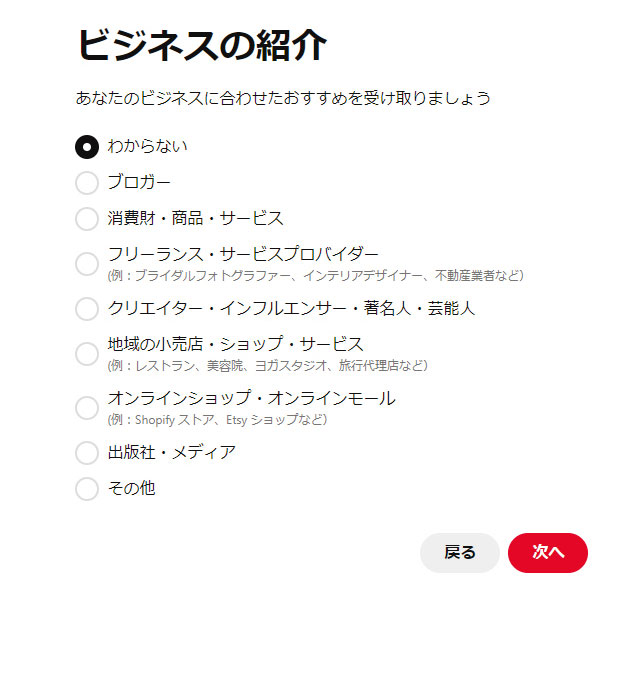 この項目は、あまり気にせずに感覚でチェックを入れればよいと思います。
この項目は、あまり気にせずに感覚でチェックを入れればよいと思います。
プロフィールの編集が終わると“次の2ステップでビジネスアカウントの登録完了”が表示されます。

ピンタレストとブログの連携設定
プロフィールで登録したウエブサイトのURLとピンタレスを連携させます。
ピンタレストアカウントとブログURLを紐づけることで、オリジナルピンにURLが表示されるようになります。
ホームフィード画面のプロフィールにURLが表示され確認ができます。
連携するには“次の2ステップでビジネスアカウントの登録完了”右側の「サイトのドメイン所有権を認証する」をクリックします。
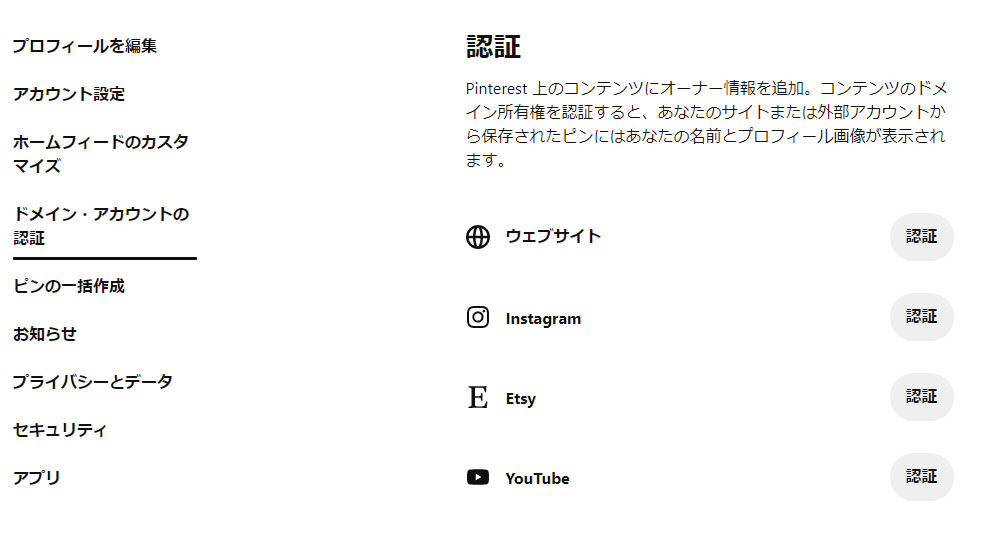
ドメイン・アカウントの認証手順
「ドメイン・アカウントの認証」画面に行き、「ウェブサイト 認証」を押します。
するとこのような選択肢が表示されます。
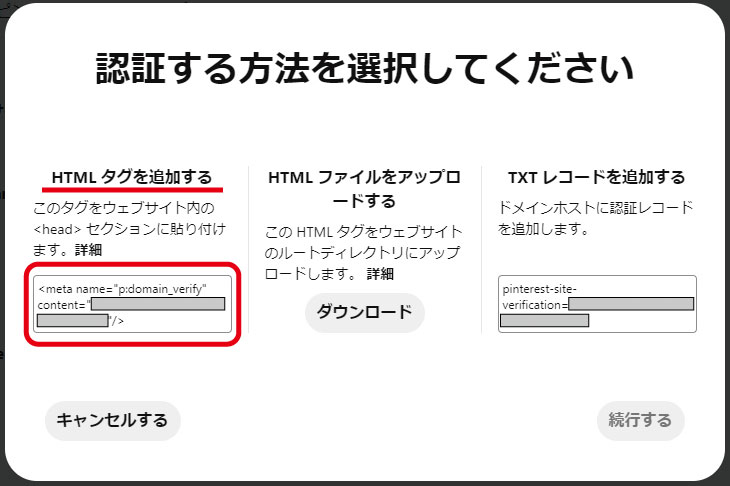 どれでも認証できますが、
どれでも認証できますが、
HTMLタグを追加する方法で認証をします。
記載されているタグをコピーして、運用しているブログのワードプレス設定画面で<head></head>の間にタグを貼り付けます。
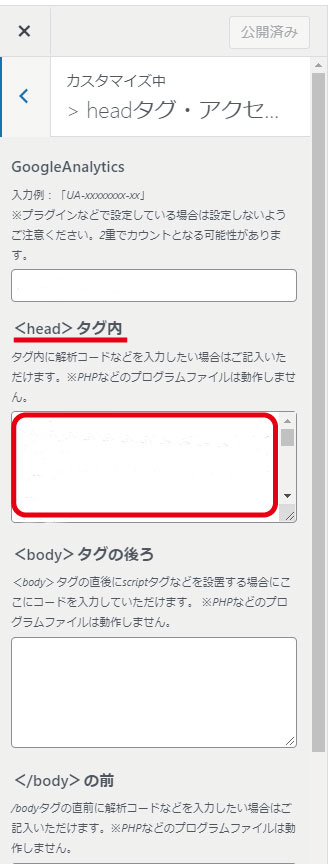
ブログで使用しているテーマによっては、比較的簡単にタグを貼り付けることができるようになっています。
わたしが使用しているテーマ「ストーク」は、この部分にタグを貼り付けることができます。
タグを入れたらピンタレスト画面に戻り、「続行する」ボタンを押します。
認証中と表示されます。少し時間が掛かる場合があります。
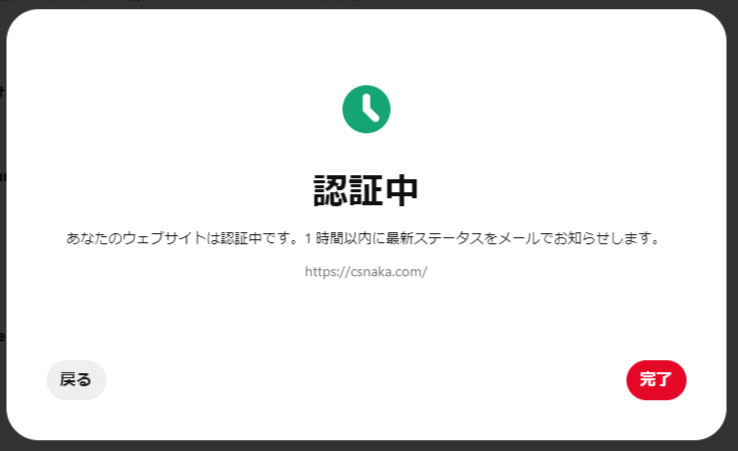
ワードプレスに貼り付けたタグが反映されていれば、“接続しました 完了しました!”と表示されます。
これでピンタレスとブログの連携ができました。
完了ボタンを押します。
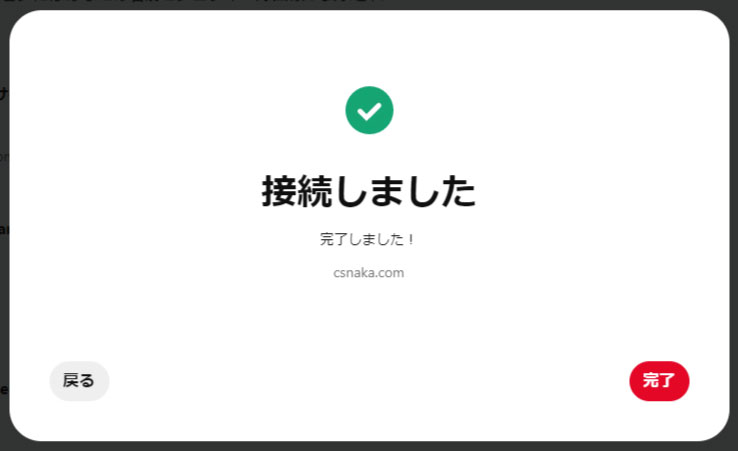
リッチピン
Pinterestには、画像ピン、動画ピンの他に、リッチピンというピンがあります。
リッチピンというのは、タイトルや説明文にプラスして情報が表示されます。
リッチピンには4種類のタイプがあります。
①リーディングピン→ブログ記事
②プロダクトピン→商品
③レシピピン→レシピ
④アプリピン→アプリ専用
の4種類です。
通常の画像ピンと違い情報が更新されるとリッチピンの情報も更新されます。
わたしはブログ記事で使うリッチピン→リーディングピンの設定をします。
リーディングピンを設定するとピンにブログ記事のタイトルと、メタディスクリプション、執筆者名の表示がされます。
ピンタレスト内の画像からピンタレストユーザーが自サイトのピンをクリックしたときに多くの情報が表示されるようになります。
ピンタレストのユーザーは無料で利用することができます。
この設定をしておくとブログを見たユーザーが勝手にピンを作っても、自動的に必要な情報をピンに反映できるのでアクセスアップには欠かせません。
リッチピンを設定しないと、画像とリンクだけのピンが出来上がってしまいます。
意図しないピンが量産されるのを防ぐことができます。
ピンがリッチピンか普通のピンかは、拡大表示の際に画像の上下に表示される追加情報と、フィードの太字のタイトルで判別できます。
元のウェブサイトに変更が加えられると、リッチピンにもその変更が反映されます。
「リーディングピン」の設定
下記URL開くと“ウェブサイトにリーディングピンを作成する”が開きます。
https://help.pinterest.com/ja/business/article/article-pins
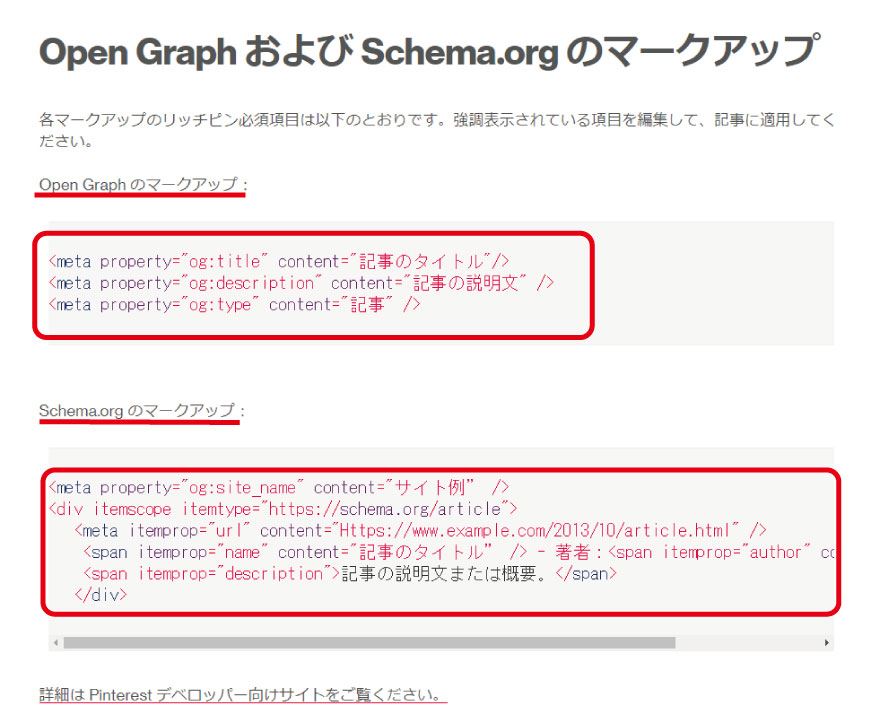
Open Graphまたは Schema.org の赤枠で囲んだコードをコピーして<head> と </head> の間に貼り付けます。
Open Graph
OGPとも呼ばれ「Open Graph Protcol」の略になります。
FacebookやTwitterなどのSNSでシェアした際に、設定したWEBページのタイトルやイメージ画像、詳細などを正しく伝えるためのHTML要素です。
SNS上でURLが共有された際に設定しておいたタイトルや画像、説明文などが表示されるようになり、ユーザーに対してWEBページの内容を詳しく伝えることができます。
Open GraphはSNSに対応したリーディングピンの作成マークアップ
schema.org
schema.orgはGoogle・Yahoo!・Microsoftの大手検索エンジンが共同で作成しているボキャブラリーです。
構造化データとして認識させることを目的とし日々データ更新が行われます。
Schema.orgはGoogleなどの検索エンジンに対応したリーディングピンの作成マークアップ
ピンタレストのリーディングピンを設定しますので、SNSでシェアした際に設定したWEBページのタイトルやイメージ画像、詳細などを正しく伝えるためのOpen Graphの設定をします。
Open Graph(OGP)の設定
※注意点
OGP設定はサイト全体に対応するものではありませんから、1ページごとに設定をします。
OGP設定はシェアしたいページに設定し、そのページの記事内容を伝えるタグです。
設定には1ページごとの画像や説明文が必要になります。
サイトによってはOGP設定ができない場合があります。
全てのサイトで必ずしもOGP設定ができるとは限りません。
WordPressのテーマによってはプラグインを入れる必要があります。
自分のサイトがOGP設定できるか確認をします。
OGP設定できない場合は「All in One SEO」や「Yoast SEO」などのWordPressのプラグインを導入して設定をします。
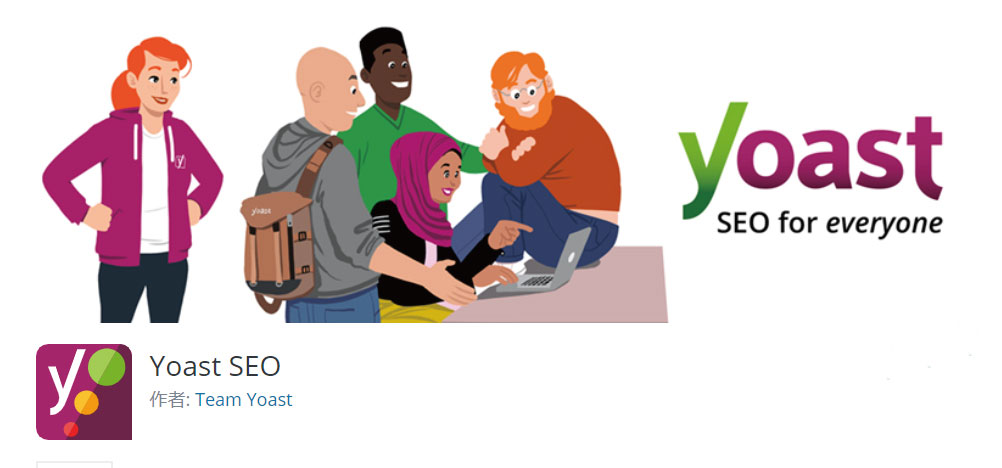 わたしは「Yoast SEO」を使用しています。
わたしは「Yoast SEO」を使用しています。
「Yoast SEO」の導入方法は此方のブログで解説しました。
参考になれば幸いです。Yoast SEOの導入手順
サイトがOGP設定できることが確認出来たら、「ドメイン・アカウントの認証」と同じように作業をします。
記載されているOpen Graphのマークアップをコピーして、運用しているブログのワードプレス設定画面で<head></head>の間にタグを貼り付けます。

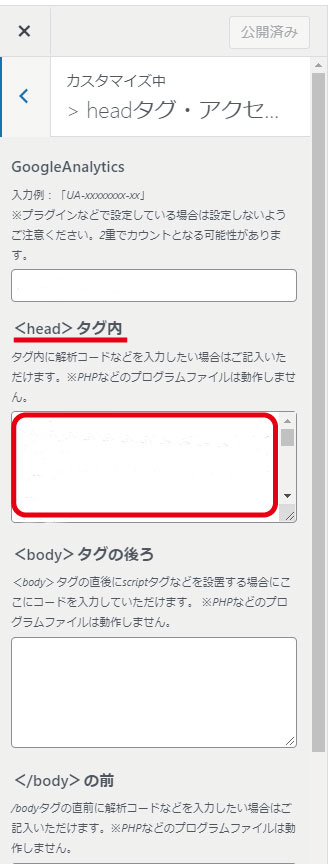
リッチピンがうまく反映されているか確認するにはリッチピンバリデーター使います。
リーディングピンのマークアップコードはこちらのサイトから → https://developers.pinterest.com/tools/url-debugger/
ブログURLを入れて確認するだけで結果がわかります。
リッチピンバリデーターに個別記事のURLを入力して検証をクリックします。

緑のチェックが入れば有効化されています。

赤いマークが表示されていると設定ができていません。
確認して再度設定が必要です。
 PCでピンを拡大表示しタイトルと記事の公開日が表示されていればリッチピンになっています。
PCでピンを拡大表示しタイトルと記事の公開日が表示されていればリッチピンになっています。
(記事タイトルがすぐに表示されないことがあったり、ピンによってはフィード内でタイトルが表示されない場合もあります。)
どうしても表示されない場合などは、ピンタレストのヘルプデスクに問い合わせます。
ピンタレストと連携が完了するとユーザーがソーシャルボタンで自由にピンを作成してくれるので、自分で作らなくても拡散されるようになります。

ピンタレストとブログの連携・リッチピン設定の作業は終了です。
今回の作業手順
・ビジネスアカウント作成
・プロフィール設定
・ブログ認証(コード貼りつけorプラグイン)
・リッチピン設定(コード貼りつけorプラグイン)
・バリデーターで確認
少しでも参考になれば幸いです。
YouTubeやってます。
“なかなか”チャンネル






コメントを残す