ストークでブログを作る
カスタマイズ1
カスタマイズ2
カスタマイズ3
で設定が終わりブログの外観ができました。
記事を書きコンテンツを作っていきます。・・・が、
その前に設定しなくてはいけない 〝 パーマリンクの設定 〟 がありますので解説します。
パーマリンクの設定をする。
パーマリンクとは、WordPress で「投稿」機能を使って記事を作ると、そのページのURLは、” http://example.com/?p=12345 ” のように数字と記号の組み合わせで表示されます。
この URL のうち、末尾の「 ?p=12345」の部分がパーマリンクです。
〝 パーマリンクの設定 〟 をせずに記事を書くと記事番号の数字がそのままURLに反映されます。
〝 パーマリンクの設定 〟をすることでURLの表示を、” http://example.com/ カテゴリー名 / 記事タイトル ” に変えることができます。
URLから サイト名 / サイト内のカテゴリー / 記事のタイトル が理解することができると、読者も検索エンジンもサイトの構成を把握することができます。
WordPressへログインします。
ダッシュボード画面→設定→パーマリンクの設定を開きます。
共通設定から〝カスタム構造〟を選択し赤枠へ利用可能なタグを選択して入力します。
カテゴリー名の 1 %category% をクリックすると赤枠部に入力されます。
続けて 2 %postname% をクリックすると先ほどの%category%の後ろに入力されます。
間違えた場合はもう一度クリックすれば取り消すことができます。


画面下の〝 変更を保存 〟をクリックします。
これで、〝 パーマリンクの設定 〟は終了です。
固定ページを作る。
最初に書く記事は、固定ページの記事です。
ここでは、サイト紹介と管理者の紹介を書くことにします。
(お問い合わせ とプライバシーポリシーの作成方法は別の記事で解説しました。)
固定ページ→新規追加をクリックします。
「タイトルを追加」に記事のタイトル名を入力します。
緑線部分にパーマリンクが表示されます。
設定したようにURLにタイトルが表示されます。
(固定ページにはカテゴリーの設定がありませんのでURLにも反映がありません。)
ある程度記事が完成するまでは赤枠部の公開状態から非公開を選択すれば下書きのままで保存できます。
書き足したり、修正するごとに更新ボタンで下書きのまま保存ができます。
また、赤丸の〝 変更をプレビュー 〟 ボタンで下書きのまま現状のブログの表示を確認することもできます。

WordPressで記事をつくる練習として先ずは固定ページを仕上げてください。
投稿の編集をする。
投稿記事の作成はこの固定ページの作成と操作や設定は同じです。
ダッシュボードから〝 投稿 〟 → 〝 新規追加 〟をクリックしてください。
新規投稿を追加の画面が表示されます。
赤枠 1 に記事のタイトルを書く込みます。
赤枠 2 に記事を書きます。
赤枠 3 は記事の公開状態の確認と設定ができます。
記事がまだ完成していないのであれば公開状態の編集をクリックして非公開にして下書きとして保存しておくと良いでしょう。非公開を選択すると〝 公開 〟ボタンが〝 更新 〟ボタンに変わります。
赤枠 4 では記事のカテゴリーを選択します。
カテゴリーの設定はダッシュボードから〝 投稿 〟 → 〝 カテゴリー 〟をクリックします。

カテゴリーの設定・・・ 書いた記事をカテゴリー・グループに分けて管理するために設定します。
- 名前 ― 文字入力に制限はありません。カテゴリーの名前はサイトに表示されます。
- スラッグ ― 文字入力は半角小文字の英数字とハイフンが使用できます。URLに反映されます。
- 親カテゴリー ― 親カテゴリーを設定するとカテゴリー内にカテゴリーを作ることができます。
- 説明 ― 特に設定は必要ないようです。私は入力していません。

画像を記事に入れる方法〝 メディアを追加 〟は此方で解説しています。
記事を書く・コンテンツをつくる その2 | 画像を記事に入れる方法
記事を書いて、コンテンツを増やしていきましょう。
ブログらしくなったら Google アドセンスの審査を申請する へ進みましょう。
お問い合わせ とプライバシーポリシーはGoogle アドセンスの審査に必要になります。
別の記事で解説しましたので作成してください。







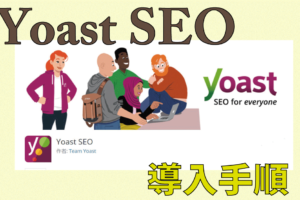





コメントを残す