Google アドセンスの審査を申請する
Google アドセンスの審査を申請する 不合格 2回目の審査申請
9月11日にGoogle アドセンスの2回目の審査を申請をして次の9月12日 2:00 にメールが届きました。
1回目は申請から16日後に不合格メールが届きましたが、今回は1日経たずに結果が届きました。

合格しました。
それではメールの手順に従って作業していきます。
- 自動広告のご利用手順
AdSenseホームページで〔広告の設定〕の〔自動広告〕に移動します。 - 広告を設定
サイトに表示したい広告フォーマットを選択し、そのスイッチをオンにします。 - ページにコードを配置
お客様用に生成されたコードをコピーして、サイトのHTMLのタグとタグの間に貼り付けます。

Google AdSense ホームページは〝アカウントが有効になりました〟と表紙された画面になっています。
画面中央に〝広告を設定〟ボタンがあります。
メールの〔広告の設定〕の〔自動広告〕に移動の手順とは異なりますが、〝広告を設定〟ボタンを押してみます。

〝広告を設定〟ボタンを押すと〝自動広告〟画面が表示されました。
自動広告は、広告を自動的かつ効果的に表示します。
・ 自動広告では、機械学習により最適な広告掲載場所が決定されます。
・ 対象のページにコードを 1 回追加するだけで、後はすべて Google が行います。
〝開始する〟をクリックします。

〝自動広告の導入〟の画面になります。
①全般設定の指定 ・・・ サイト全体に適用され、収益とユーザー エクスペリエンスの両面で最適な領域に広告が配置されます。特定の URL で固有の設定を適用することもできます。
- ページ内広告を設定をします。
ページ内広告とはページの特定の領域に表示される広告です。
4種類の広告があります。詳細は後に表します。 - オーバーレイ広告を設定します。
オーバーレイ広告とはページに重ねて表示される広告です。
ユーザーが閉じたり削除したりする必要が生じることがあります。
2種類の広告があります。詳細は後に表します。

ページ内広告の4種類

・ インフィード広告
サイトのコンテンツに自然に溶け込むように設計されており、記事フィード(記事やニュースのリスト)やリスティング フィード(商品やサービスのリスト)の中に配置されます。
インフィード広告は、サイトのコンテンツのデザインに合うようにカスタマイズされるネイティブ広告です。
ページ上で記事や商品のリストをスクロールする最中にインフィード広告が表示された場合、ユーザーにはそれが広告だとわかりますが邪魔にはならず、広告がページのデザインを損うこともありません。
・ 記事内広告
記事を読むユーザーを念頭に設計された記事内広告では、ページの段落と段落の間にネイティブ広告を配置できます。
高品質な広告アセットが使われるため、見栄えの良い広告がコンテンツの横に表示されます。
記事内広告も自動的に最適化されるため、記事ページで高い成果が生まれると同時に、サイトを訪れたユーザーに対する全体的な利便性も向上します。
・ 関連コンテンツ
ネイティブ広告の一種で、通常の広告とお客様のサイトの推奨コンテンツが一緒に表示されます。
サイトの訪問者と関連性の高いコンテンツをアピールできるため、サイトでの滞在時間とページビューが増加し、増収が見込めます。
関連コンテンツのご利用が可能なサイトでは、訪問者と特に関連性の高い推奨コンテンツがそのサイトの中から選ばれて表示され、推奨コンテンツの間に広告が表示されることもあります。
現在のところ、モバイルでのみご利用いただけます。
オーバーレイ広告の2種類

・ アンカー広告
画面の端に固定されるモバイル広告で、ユーザーが簡単に閉じることができます。
最適なタイミングで自動的に表示されるため、広告収益の増加に加え、サイトを訪れたユーザーに対する利便性向上にもつながります。
アンカー広告は、ハイエンド モバイルデバイスに表示されたモバイル向けページのみに表示されます。
・ モバイル全画面広告
サイトのページが読み込まれている間に全画面で表示されるモバイル広告です。
画面の端に固定して表示され、ユーザーはいつでもスキップできます。
モバイル全画面広告は、ページを訪れたときではなく離れるときに表示されるため、ユーザーは広告が読み込まれるまで待つ必要がありません。
私は、ページ内広告の4種類を選択しました。オーバーレイ広告は記事が読みづらくなるので設定を外しました。
設定が終了したら〝保存〟ボタンを押します。
② コードをページに配置する・・・ コードをコピーして、広告を表示するすべてのページに貼り付けます。貼り付けたコードは二度と変更する必要がありません。適切な広告が適切なタイミングでユーザーに表示されます。
申請時のコードと、今回のコードを比べてみましたが全く同じコードでした。
一応、前回貼り付けたコードは削除して、今回のコードを改めて貼り付けて〝完了〟ボタンをクリックします。

自動広告の設定が完了しました。
OKをクリックしてホーム画面を表示します。

ホーム画面に、見積もり収益が表示されます。

これで設定が終了しました。






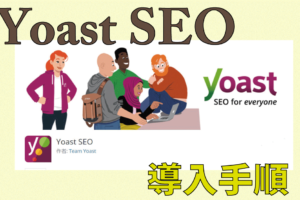






コメントを残す