ブログを作り始めるとわからないことが次々と出てきます。
今回は「テキストエディタ」です。
テキストエディタてなに?
テキストエディタとはコンピュータで文字情報(テキスト)のみのファイル、すなわちテキストファイルを作成、編集、保存するためのソフトウェア(プログラム)である。
一般的に、文字情報の入力、削除、コピー、貼り付け、検索、置換、整形などの機能を備えている。
Windowsのメモ帳や、macOSのテキストエディと、UNIXのvi、Emacsなど、多くのオペレーティングシステム (OS) やデスクトップ環境に最初から装備されている。フリー百科事典『ウィキペディア(Wikipedia)』
テキストエディタとは、テキスト(文章)やプログラム(コンピュータへの命令)を編集するためのソフト。
パソコンのWindowsに最初から装備されているメモ帳もテキストエディタである・・・・・・・。
メモ帳てメモ帳じゃなかったの、テキストやプログラムを編集するためのソフトだったんや。マジで。
そういえばワードプレイのテーマを、ちょっぴりカスタマイズするときに “ メモ帳 ” 使うって書いてありました。Windows標準のメモ帳でも編集はできます。

なぜメモ帳を使わないでテキストエディタを使うのか。それは色付けやハイライトといった視覚効果によってテキストをわかりやすくなるからです。テキストエディタの豊富な機能を使って効率よく作業ができるからです。
だったら無料で日本語対しているテキストエディタがあったら使ったほうがいいじゃん。
では検索します。
たくさんのフリーテキストエディタがありますが、どれがいいのかわかりません。
困っていると、あるサイトにこんな一言が
「何を使ってよいか分からないけど、フリーのエディタを使ってみたいという方は、
“ gPad ” をインストールしてみて下さい。」
私の事ではないですか。ならば、“ gPad ”を使ってよう。
それでは、早速 “ gPad ”をインストールしたいと思います。
窓の杜(まどのもり、WINDOWS FOREST)は、株式会社インプレスが運営するMicrosoft Windows用のオンラインソフトウェアを紹介するウェブサイトである。
フリー百科事典『ウィキペディア(Wikipedia)』
「窓の杜からダウンロード」ボタンをクリックし、実行ファイルをダウンロードして下さい。
使用するPCが32bitか64bitかを確認してどちらかを選択してください。

Windows10 パソコンのビット数を確認する方法は、画面左下にある「スタート」ボタンをクリックして「設定」をクリックします。Windowsの設定画面から「システム」をクリックします。システム画面の「バージョン情報」をクリックすると、システムの種類で32bitか64bitのビット数を確認することが出来ます。私の使用しているPCは64bitでした。

ダウンロードした実行ファイル(gPad_2.2.1-setup.exe)をダブルクリックします。
gPadセットアップウィザードの開始→「次へ(N)」
セットアップの種類
「標準インストール(S)」を選択して「次へ(N)」
追加タスクの選択
「デスクトップ上にアイコンを作成する(D)」にはチェックが入ってすのでそのまま「次へ(N)」
インストール準備完了→インストール先を確認し「インストール(I)」

gPadセットアップウィザードの完了→「完了(F)」
gPadのインストールが完了です。
デスクトップに出来たgPadアイコン(赤丸)をダブルクリックして、エディターを立ち上げて下さい。

メモ帳とgpadで同じテキストを表示してみました。右が〝gpad〟, 左が〝メモ帳〟です。
〝メモ帳〟と比較して〝gpad〟はテキストファイルを作成、編集、保存するためのソフトウェア(プログラム)であることがわかります。
文字情報の入力、削除、コピー、貼り付け、検索、置換、整形などの機能以外にも、多くの編集機能があります。

〝gpad〟の機能の一部を紹介します。
- HTML文書のプレビュー機能
WEBプレビュー機能がついています。見た目を確認しながらコードを記述することができます。 - テキストの自動補完機能
自動で文字候補を表示します。該当の文字があれば矢印で選択して、「改行キー」を押します。
[ツール(T)]→[入力補完の自動表示(A)]をクリック。もしくはウィンドウ右側にある「入力補完自動表示」のアイコンをクリックする。無効にしたい場合はもう一度アイコンをクリックします。 - テキスト編集機能
「編集(E)」メニューには、テキスト操作に関する様々な機能があります。
まだ多くの機能がありますが・・・。ひとまず、メモ帳を使用するより視覚的にわかりやすくなったことがありがたいです。
先々の話になりますが、カスタマイズをしながら追々使いこなせるようになりたいと思います。
先ずは環境づくりから。











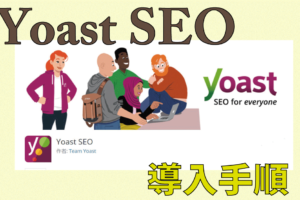

コメントを残す